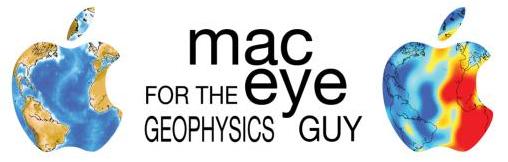
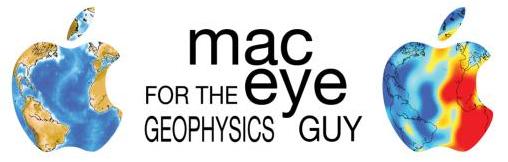
This page is maintained by James Wookey ( ).
This page provides instructions for various networking tasks on Apple MacOSX machines.
This information is provided in the hope that it will be useful, but WITHOUT ANY WARRANTY; without even the implied warranty of MERCHANTABILITY or FITNESS FOR A PARTICULAR PURPOSE. Any views represented here are entirely personal; they do not reflect the views of the School of Earth Sciences, or the University of Bristol.
Example: Suppose you want to login/copy from your desktop machine (called 'larry' with an IP of 194.168.1.100) to another machine (called 'barry' with an IP of 194.168.1.200).
Firstly, on larry type:
larry$ ssh-keygen -t dsa
And hit return to save the file in the default place. (Note that it may take a few moments to generate the key). It will then prompt you for a passphrase. Just hit return for an empty passphrase (and again to confirm). This will generate two files in the directory ~/.ssh: id_dsa (your private key) and id_dsa.pub (your public key). You need to put the public part of the key on any machine you wish to login to without a password:
larry$ scp ~/.ssh/id_dsa.pub user@194.168.1.200:
larry$ ssh user@194.168.1.200
password: xxxxx
barry$ cat id_dsa.pub >> ~/.ssh/authorized_keys2
barry$ logout
You should now be able to log onto barry without being prompted for a password. Note that this will not enable passwordless login in the other direction (i.e., from barry to larry). In order to do this, repeat the process in reverse. Remember that you should take steps to protect your private key (the file id_dsa). Don't copy it anywhere where it is publically accessible, for example. It is all that someone needs to log into your computer!
If having an empty passphrase bothers you, it is possible to set up a Mac utility that will remember it for you. For step by step instructions for how to set this up on your Mac see here.
Troubleshooting: Passwordless login can fail for quite a variety of reasons, and it can be a pain to try and find out why it is going wrong. If it doesn't work, try typing ssh -vvv user@host and look at the output for clues in that. If that doesn't work it is possible to increase the level of logging on the server (in Mac OSX 10.4, by default authorisations are not logged in the system log). For instructions on how to do this, see this hint at macosxhints.com. One thing to check which SSH is very fussy about is the file permissions set on your home directory and the .ssh directory and config files therein (both on the local and remote host). For reference the permissions on my system (which work!) are:
/Users/me = drwxr-xr-x
/Users/me/.ssh = drwx------
/Users/me/.ssh/authorized_keys2 = -rw-------
/Users/me/.ssh/id_dsa = -rw-------
/Users/me/.ssh/id_dsa.pub = -rw-r--r--
/Users/me/.ssh/known_hosts = -rw-r--r--
/System/Library/Frameworks/Kerberos.framework, and click install. Authenticate, and replace all files. When this is finished, ssh and afp should be working again. You may have to repeat this after subsequent Apple updates.
/etc/sshd_config on the remote host. Just change the line:
#X11Forwarding no
to
X11Forwarding yes
Then type:
ssh -X user@whatever_host.domain.comIf you are getting BadAtom errors with certain applications (such as NEdit), try
ssh -Y instead of -X.
#!/usr/bin/env python
import socket
s=socket.socket(socket.AF_INET, socket.SOCK_DGRAM)
s.sendto('\xff'*6+'\x??\x??\x??\x??\x??\x??'*16, ('??.??.??.??', 80))
replacing the pairs of question marks with the MAC address (first 6 pairs; to find out your ethernet MAC address type ifconfig and look for the ether entry under en0) and IP address (last four pairs) of the machine you want to wake up. Don't forget to keep the \x's between the MAC address pairs.